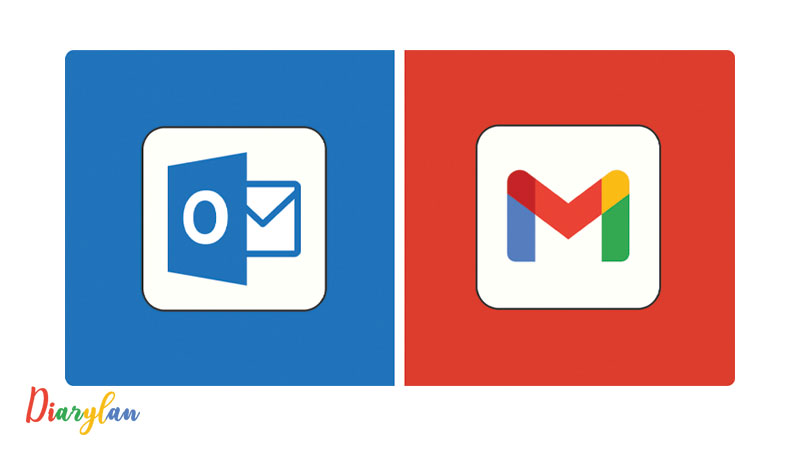آموزش گام به گام ارسال ایمیل گروهی در جیمیل، اوت لوک و اکسل
اگر بهدنبال آموزش گامبهگام ارسال ایمیل گروهی در جیمیل، اوتلوک یا اکسل هستید یا میخواهید برای توسعه کسبوکار خود ایمیل انبوه ارسال کنید، با مقاله دایری لن همراه شوید.
ارسال ایمیل گروهی به فهرستی از مخاطبان بهطور همزمان، روش آسان و کمدردسری است که از اتلاف وقت شما جلوگیری میکند. این روش ابتدا نیازمند ایجاد فهرستی از مخاطبان است که مراحل آسانی دارد؛ اما شاید نحوهی انجام آن برای تمام کاربران واضح نباشد.
آموزش ارسال ایمیل انبوه در جیمیل
گوگل، سرویسدهنده محبوب بسیاری از ماست که برای کارهای مختلفی از آن استفاده میکنیم. یکی از پرکاربردترین سرویسهای آن، جیمیل است. شاید برایتان باورپذیر نباشد که در سال ۲۰۲۲، روزانه بیش از ۱۲۰ میلیارد ایمیل از طریق پلتفرم جیمیل، ارسال و دریافت شدند!
قدم اول: ساخت لیست مخاطبان
بالاتر اشاره کردیم که برای ارسال ایمیل به چند نفر، باید لیست آدرس ایمیل مخاطبان خود را داشته باشید. این لیست میتواند بهصورت یک فایل اکسل وارد جیمیل شود، یا اینکه دستی آنها را وارد کنید. ما هر دوی این روشها را به شما توضیح میدهیم. بیایید ابتدا ببینیم اضافه کردن مخاطبان به روش دستی چگونه انجام میشود.
آپلود لیست مخاطبین به روش دستی
از صفحه اول گوگل، روی علامت نقطهها در قسمت بالا سمت راست کلیک کنید و گزینه Contacts را کلیک کنید.
یا اینکه میتوانید مستقیماً به لینک Contacts.google.com بروید. در صفحه باز شده، از دو قسمتی که در تصویر زیر مشخص کردهایم میتوانید مخاطبان خود را بهصورت دستی وارد کنید.
با کلیک روی گزینه Create contact، دو گزینه زیر برای شما باز میشوند:
گزینه اول، همانی است که در تصویر قبلی، در قسمت پایین وسط قرار دارد و نام آن هم Create a contact است. با کلیک روی این گزینه، میتوانید اطلاعات کاملی از مخاطبان خود را (مثل نام، نام خانوادگی، شماره تماس، تاریخ تولد، عنوان شغلی و…) وارد کنید.
البته اگر تعداد مخاطبان شما زیاد باشد و قصد ارسال ایمیل گروهی تبلیغاتی را داشته باشید، این کار بسیار زمانبر خواهد بود. بنابراین میتوانید از گزینه دوم یعنی Create multiple contacts استفاده کنید که پنجره زیر برایتان نمایش داده میشود. در کادری که با رنگ آبی نشان دادهایم، میتوانید ایمیلها را یکی یکی وارد کنید.
تا اینجا درباره روش دستی آپلود مخاطبین در جیمیل صحبت کردیم. بیایید ببینیم این کار با اکسل چگونه انجام میشود.
آپلود لیست مخاطبین به کمک فایل اکسل
اگر تعداد مخاطبین شما زیاد است یا میخواهید ویژگیهای کامل هر مخاطب را وارد کنید، استفاده از این روش را توصیه میکنیم.
از صفحه Contacts، هر یک از دو گزینه زیر را که بزنید، میتوانید لیست ایمیل خود را وارد کنید:
با کلیک روی Import یا Import contacts، پنجره زیر برایتان باز میشود که میتوانید فایل خود را با پسوندهای CSV یا vCard آپلود کنید.
در این روش میتوانید ویژگیهای مخاطبین (مثل نام و نامخانوادگی، شغل، شماره تماس و…) را هم در ستونهای جداگانهای قرار دهید و بعداً برای شخصیسازی ایمیلهایتان از آنها استفاده کنید.
با آپلود لیست ایمیل، میتوانید مخاطبین خود در همان بخش مشاهده کنید.
قدم دوم: ساخت Labels
پس از آپلود مخاطبان، لازم است آنها را گروهبندی کنید که این کار به کمک لیبلها انجام میشود. از بخش Contacts، کنار اسم یکی از مخاطبان را تیک بزنید، سپس از تولباری که در بالای آن نمایش داده میشود، All را انتخاب کنید تا همه مخاطبان تیک خورده شوند. در ادامه، روی علامت لیبل که آیکونی با فلش به سمت راست است کلیک کنید و پس از انتخاب Create Label، نامی برای گروه خود انتخاب کنید. با این کار، همه مخاطبین خود را درون یک گروه قرار میدهید. مراحل این کار را در گیف زیر بهخوبی مشاهده میکنید.
توجه کنید که وقتی مخاطبین خود را از طریق فایل اکسل آپلود میکنید، کل این لیست بهطور خودکار یک لیبل به نام Imported خواهند داشت. نام آن را میتوانید با کلیک روی علامت مداد که در کنار آن قرار دارد، تغییر بدهید.
قدم سوم: ساخت و ارسال ایمیل
محتوای ایمیلتان را آماده کردهاید؟ وارد جیمیل شوید و Compose را بزنید تا ایمیل جدیدی ایجاد شود. در قسمتی که باید ایمیل گیرنده را وارد کنید، نام گروه (Label) مدنظرتان را انتخاب کنید (میتوانید چند گروه مخاطب را وارد کنید). با این کار، تمامی ایمیلهایی که درون گروه مربوطه بودند، به گیرندگان ایمیل اضافه میشوند.
حالا کافیست عنوان ایمیل و محتوای آن را وارد کنید و ایمیلتان را ارسال کنید.
ارسال ایمیل گروهی در اوت لوک
اگر بهجای جیمیل از اوتلوک استفاده میکنید، برای ارسال ایمیل گروهی ابتدا باید فهرستی از آدرسهای ایمیل مورد نظر ایجاد کنید. برای ایجاد فهرست ایمیل گروهی در اوتلوک مراحل زیر را انجام بدهید:
- اوتلوک را باز و روی آیکون Contacts در سمت چپ پایین صفحه کلیک کنید.
- در نوار بالای صفحه، روی New Contact Group کلیک کنید.
- برای گروه، نام دلخواهی انتخاب کنید که به خاطر سپردن آن آسان باشد.
- در نوار بالایی پنجرهی جدید، روی گزینهی Add Members کلیک کنید و سپس گزینهی From Outlook Contacts را از منوی نمایش دادهشده، انتخاب کنید. حالا کادر محاورهای برای انتخاب اعضا (Select Members) نمایش داده میشود.
- روی هر اسمی که میخواهید به گروه مخاطبان شما اضافه شود، دو بار کلیک کنید. با اضافه کردن اعضا، اسامی آنها در پایین کادر محاورهای ظاهر میشود.
- وقتی تمام اعضای مورد نظر به فهرست اضافه شد، روی OK کلیک کنید.
- اگر آدرس ایمیلی از قبل در فهرست مخاطبان شما وجود نداشته باشد، میتوانید آن را بهطور دستی به گروه اضافه کنید. روی Add Members کلیک کنید و از منوی نمایش دادهشده، گزینهی New E-mail Contact را انتخاب کنید. در این قسمت میتوانید آدرس ایمیل مورد نظر را تایپ کنید.
- در نوار بالایی، روی Save & Close کلیک کنید.
نحوهی ارسال ایمیل گروهی در اوتلوک
حالا که گروه مخاطبان خود را در اوتلوک ایجاد کردید، وقت آن است که اولین ایمیل گروهی خود را ارسال کنید. برای این کار، کافی است اسم گروه را در بخش To یا CC (تمام گیرندگان میتوانند آدرس ایمیل یکدیگر را ببینند) یا BCC (هیچ یک از گیرندگان نمیتواند آدرس ایمیل دیگران را ببیند) تایپ کنید.
شاید متوجه علامت جمع در سمت چپ گروه مخاطبان شده باشید. اگر روی این علامت کلیک کنید، میتوانید فهرست مخاطبان را باز و اسم تمام افراد حاضر در آن را مشاهده کنید. فقط در نظر داشته باشید با باز کردن این فهرست، دیگر نمیتوانید آن را به حالت فشردهی اولیه برگردانید.
آموزش ارسال ایمیل انبوه با استفاده از میل چیمپ
میل چیمپ (Mailchimp) یکی از ابزارهای قوی در ایمیل مارکتینگ و اتوماسیون بازاریابی است که امکان تجزیه و تحلیل کمپین را هم به شما میدهد. با اینکه این روش مزایا و معایب خاص خودش را دارد؛ اما توضیح خواهیم داد که با میل چیمپ چگونه ایمیل انبوه ارسال کنیم.
- بعد از اینکه وارد حساب کاربری خود در میل چیمپ شدید، برای ارسال ایمیل گروهی به مخاطبین خود، باید کمپین و لیست خودتان را بسازید. در صفحه اصلی روی گزینه «Audience Dashboard» کلیک کنید
- در مرحله بعد روی «Manage Audience» و سپس «View Audience» کلیک نمایید
- روی گزینه «Create Audience» کلیک کرده و تمامی فیلدها را پر کنید
- در مرحله بعد با انتخاب گزینه «Form Settings» صفحهای برای شما باز میشود که با تیک زدن هر یک از گزینهها، اطلاعاتی در خصوص عضویت یا لغو عضویت کاربران به شکل ایمیل برای شما ارسال خواهد شد که باید آدرس مدنظرتان را انتخاب نمایید
- در این مرحله باید مخاطبین خود را وارد کنید که برای این منظور در قسمت «Audience Dashboard» روی «Add Your Contacts» کلیک نمایید
- در مرحله بعد از شما میپرسد که با چه روشی قصد دارید مخاطبین خود را به لیست اضافه کنید که دو گزینه، از طریق فایل CSV و یا کپی و پیست کردن دستی را میتوانید انتخاب نمایید
- در صورتی که گزینه «Upload File» را انتخاب کنید صفحه زیر نمایش داده خواهد شد تا فایل مدنظرتان را آپلود کنید
- بعد از آپلود فایل کافیست روی گزینه «Continue to Match» کلیک کنید تا در مرحله بعدی اطلاعات شما وارد میل چیمپ گردد. بعد از وارد شدن اطلاعات، همگامسازی فایلها انجام میگیرد و برحسب انتخاب خودتان مخاطبین را در تگ یا گروههای مختلف قرار دهید. در نهایت روی گزینه «Import» کلیک کنید.
طراحی کردن فرم ثبتنام
اگر در لیست مخاطبین شما افرادی باشند که هنوز در لیست خبرنامه عضویت پیدا نکردهاند، باید فرمی طراحی کنید تا ثبتنام انجام دهند؛ در غیراینصورت اسپم خواهد شد. برای این منظور باید در منو اصلی، بخش «Audience» را انتخاب کرده و روی «Signup Forms» کلیک کنید. در صفحهای که باز شده روی گزینه «Select»، روبروی «Form Builder» بزنید تا وارد صفحه جدید شوید:
- در صفحه جدید بخشی را خواهید دید که نشان دهنده نوع فرم (فرم ثبتنام)، URL ثبتنام و نمونه فرمی است که در اختیار مخاطب قرار خواهد گرفت. در صورتی که با ساختار پیش ساخته مشکلی ندارید همین مورد را انتخاب و در غیر این صورت با «Design it» به شکل سفارشی آن را طراحی کنید.
ساخت کمپین برای ارسال ایمیل گروهی در میل چیمپ
برای ساخت کمپین که از طریق آن ایمیلهای خود را به لیست مخاطبین ارسال خواهید کرد، در صفحه اصلی روی «Campaigns» کلیک کنید و در صفحه باز شده «Create Campaign» را انتخاب کنید
- در مرحله بعدی «Regular Email» را انتخاب کرده و روی «Design Email» کلیک نمایید
- در صفحه جدید عبارت «Untitled» را میبینید که با انتخاب گزینه «Edit Name» میتوانید اسم مناسب برای کمپین خود انتخاب کنید. پس از آن 4 بخش را خواهید دید. بخش «To» برای مشخص کردن افرادی است که ایمیل شما را دریافت میکنند.
بخش «From» مشخص میشود که این ایمیل از طرف چه شرکتی ارسال شده و آدرس آن را هم باید وارد کنید. در قسمت «Subject» باید دو قسمت موضوع و متن پیشنمایش را درنظر داشته باشید تا نحوه نمایش آن به مخاطبان در «Inbox» یا صندوق ورودی را مشخص کند.
در نهایت بخشی از محتوای خود را طبق قالب پیشفرض یا پیشساخته یا در صورت تمایل به شکل سفارشی تعیین خواهید کرد. پس از انجام دادن تمامی این موارد در گوشه بالا سمت راست سه قسمت خواهید دید. «Finish Later» برای مواقعی است که قصد دارید در زمان دیگری اطلاعات را وارد کنید. گزینه «Schedule» هم برای زمانی است که بخواهید در تاریخ مشخص ایمیل تبلیغاتی شما ارسال شود. گزینه «Send» هم برای ارسال در همین لحظه است.
آموزش ارسال ایمیل انبوه با استفاده از اکسل
شاید این قابلیت در ابتدا کمی عجیب بنظر برسد و از خودتان بپرسید که واقعا امکان پذیر است؟ در ادامه قصد داریم به شما آموزش دهیم که چطور به کمک دادههای داخل اکسل و قابلیت «Mail Merge» در مایکروسافت ورد میتوان ایمیل گروهی ارسال کرد.
- ابتدا فایل اکسل را باز کنید و در یک شیت دادههای دلخواه خودتان را درست کنید. به عنوان مثال میتوانید مشابه تصویر زیر، ستون اول و دوم را به نام و نامخانوادگی اختصاص دهید. ستون سوم به بعد را هم برای نوع اکانت، قیمت کل، موعد مقرر، تاریخ عوض شده و آدرس پست الکترونیکی در نظر بگیرید
- در مرحله بعد، مایکروسافت ورد را باز کرده و تب «Mailing» را انتخاب کنید. سپس گزینه «Start Mail Merge» را انتخاب کرده و روی «E-mail Messages» کلیک کنید
- در این مرحله باید اطلاعات فایل اکسل را وارد فایل ورد کنید. برای این منظور در تب «Mailing» روی گزینه «Use an Existing List» کلیک کنید
- در کادری که باز شده فایل اکسل را انتخاب کنید. بعد از انتخاب فایل، از شما میپرسد که کدام قسمت را میخواهید استفاده کنید که شما قسمت مدنظرتان را برگزینید. ضمنا در قسمت پایین تیک گزینه «First row of data contains column headers» را هم بزنید.
- متن ایمیل خود را با گزینه «Insert Merge Field» بنویسید و برای هر داده مشخص که در اکسل وارد کردهاید یک جایگاه اطلاعاتی خاص در نظر بگیرید. توجه داشته باشید که مشابه با تصویر زیر، هر یک از موارد باید داخل گیومه قرار بگیرند
- بعد از اینکه نوشتن متن ایمیل تبلیغاتی به اتمام رسید، حتما چک کنید که تمامی موارد در متن درست باشند. برای این منظور وارد تب «Mailing» شده و گزینه «Preview Results» را انتخاب کنید. با این گزینه متن ارسالی برای هر گیرنده به شما نشان داده میشود. در مثال ما چنین متنی نمایش داده خواهد شد
- پس از چک کردن تمامی ایمیلها برای هر گیرنده، روی گزینه «Finish & Merge» کلیک کرده و سپس گزینه «Send in Email Messages» را انتخاب نمایید
- یک کادر پیش روی شما باز میشود که در آن اطلاعاتی مثل «To، Subject Line، «Mail Format و Send Records را درخواست میکند. به ترتیب اطلاعاتی که از شما خواسته این است که برای چه شخصی ارسال گردد که باید Email را انتخاب کنید، موضوع ایمیل چه چیزی باشد و در نهایت فرمت و ارسال اطلاعات را مشخص کنید. سپس موضوع یا سابجکت را مشخص کرده و مابقی موارد را مطابق تصویر زیر وارد نمایید و در نهایت گزینه «OK» را بزنید
به همین سادگی شما توانستید طبق اطلاعات داخل فایل اکسل و ادغام آن با ورد، به گیرندههایی که در نظر داشتید، ایمیل انتخابی خودتان را ارسال کنید.